Ms Excel 2007 Formulas With Examples Pdf In Marathi
A Ganrael is what you get when you cross a Galotian with a Tool music video. On Tarkus, you can knock up the female Raskvel, then encounter her again later for a birthing scene, where you can choose to take one of the eggs and send it back to the nursery.  There’s also a friendly female Zil whom lets you walk away if you’re not interested at the moment (not to be confused with another female zil encounter who will attack you if you try to walk away). They come in two different flavors, ‘ambushers’ and ‘deadeyes’.
There’s also a friendly female Zil whom lets you walk away if you’re not interested at the moment (not to be confused with another female zil encounter who will attack you if you try to walk away). They come in two different flavors, ‘ambushers’ and ‘deadeyes’.
Download Microsoft excel formulas pdf in marathi. In marathi pdf ms excel 2007 formulas with examples pdf free downloadms office 2010 marathi. Selection of software according to 'Excel formula in marathi language. Directly in Microsoft Office (97/2000/XP/2003/2007). Excel formulas in marathi language.
Ms Excel 2007 Formulas With Examples Pdf In Marathing
The drop-down menu will show a list of named cells or ranges. MS Excel Advanced Formulas. Data in a list and to automatically verify that you are using correct data.
After you look up.Excel and formulas mathematical expressions that you create to dynamically. Snt appear in the list at the bottom of the window.Introduction. There are over 400 different buil t-i hey are called, in Excel 2007. Select any range of cells Figure 1, 1 and Excel displays. Equal sign, a f guments enclosed in brackets.Excel makes use of formulas mathematical expressions that you cre document themes has been introduced in Excel 2007 and can be.
Click on the More Functions. O to display a.It is meant to be an extension of my Formulas Functions in Microsoft.
CHOOSE: chooses a value or action to perform from a list of values, depending on an. 2 692007 10: 35 AM 692007 3: 30 PM 6102007 4: 30 PM.In Excel,the calculation can be specified using either a formula or a function. Functions will give you an alphabetical and categorical listing of all available.Microsoft Excel 2007 is a spreadsheet application in the. Premium Free PDF English ebook reader mobi epub pdf Pages 141.
Download ISO: This mod can be play on PlayStation or Emulator. Features: - English Translation - All Teams of Lega Calcio Serie A & Serie B Italian - 10 Teams of English Premier League - Enchanced Graphics - Next Version Intro Video - Authentic Kits World Soccer Winning Eleven 2002 (Pro Evolution Soccer 2 in Europe) is the Japanese version of Konami's Pro Evolution Soccer football video game series for PlayStation and the unique series released for Nintendo Gamecube, though it was the Final Evolution Update, and in Japan only. Winning eleven 2002 psx iso english.
Nothing is difficult once you have learned it. That applies to Microsoft Office Excel 2007 as well, and once you have. Excel 2007 Critical Data Analysis Using Functions For The Haas. Another cell or cell range and place a result in the formula cell depending on.

The VLookup function requires that you have a list in which the first column.was used in the Microsoft Excel 2007: An Intermediate Guide training. The Formula Palette and see how the list of.
Syntax The syntax for the HLOOKUP function in Microsoft Excel is: HLOOKUP( value, table, indexnumber, approximatematch ) Parameters or Arguments value The value to search for in the first row of the table. Table Two or more rows of data that is sorted in ascending order. Indexnumber The row number in table from which the matching value must be returned. The first row is 1. Approximatematch Optional. Enter FALSE to find an exact match. Ifrs diploma study material free download pdf. Enter TRUE to find an approximate match.

If this parameter is omitted, TRUE is the default. Returns The HLOOKUP function returns any datatype such as a string, numeric, date, etc. If you enter FALSE for the approximatematch parameter and no exact match is found, then the HLOOKUP function will return #N/A. If you specify TRUE for the approximatematch parameter and no exact match is found, then the next smaller value is returned. If indexnumber is less than 1, the HLOOKUP function will return #VALUE! If indexnumber is greater than the number of columns in table, the HLOOKUP function will return #REF!
Example (as Worksheet Function) Let's look at some Excel HLOOKUP function examples and explore how to use the HLOOKUP function as a worksheet function in Microsoft Excel: Based on the spreadsheet above, the following Excel HLOOKUP function will return the following: =HLOOKUP(10251, A1:G3, 2, FALSE) Result: $16.80 This HLOOKUP example would return the value of $16.80. Let's take a closer look why. First Parameter The first parameter in the HLOOKUP function is the value to search for. So in this example, the HLOOKUP is searching for the value of 10251.
Second Parameter The second parameter in the HLOOKUP function is the table which is set to the range of A1:G3. The HLOOKUP uses the first row in this range (ie: A1:G1) to search for the value of 10251. Third Parameter The third parameter is the indexnumber which is set to 2. This means that the second row in the table is where we will find the value to return. Since the table is set to A1:G3, the corresponding return value will be in A2:G2 (ie: second row as specified by the indexnumber of 2). Fourth Parameter Finally and most importantly is the fourth or last parameter in the HLOOKUP.
In our example, it is set to FALSE. This means that you need to find an EXACT match for the value of 10251. We do not want to find a 'close' match, but an EXACT match!! So if 10251 is not found in the range of A1:G1, then the HLOOKUP function should return #N/A. Since the HLOOKUP is able to find the value of 10251 in the range A1:G1, it returns the corresponding value from A2:G2 which is $16.80. Importance of Fourth Parameter Let's further explore the importance of specifying TRUE vs FALSE for the last parameter in the HLOOKUP function. So say we are looking for the Order ID of 10248, but as you can see, it is not in the range of A1:G1 in the spreadsheet above.
Let's write our HLOOKUP formula with FALSE as the final parameter and another HLOOKUP formula with TRUE as the final parameter and see what happens. =HLOOKUP(10248, A1:G3, 2, FALSE) Result: #N/A =HLOOKUP(10248, A1:G3, 2, TRUE) Result: $14.00 The first HLOOKUP formula has FALSE specified as the final parameter.
This means that the HLOOKUP is looking for an exact match for 10248. Since the value 10248 does not exist in the range A1:G1, the HLOOKUP function returns #N/A. The second HLOOKUP formula has TRUE specified as the final parameter. This means that if an exact match if not found, the HLOOKUP function will look for the next largest value that is less than 10248.
Now what does this mean to us? First of all, it means that the data in A1:G3 MUST BE SORTED IN ASCENDING ORDER because the HLOOKUP is going to return the next largest value for 10248 and then stop searching. So if your data is not sorted in ascending order, you are going to get some really strange results. Secondly, it means that the HLOOKUP function will find order 10247 as the approximate match. And therefore, return $14.00 as the result (the corresponding value from A2:G2). Table in another sheet Quite often we are asked the question, 'What is an example of a HLOOKUP when the table is on another sheet?'
To answer that question, let's modify our example above and assume that the table is on Sheet2 in the range A1:G3. We could rewrite our example as follows: =HLOOKUP(10251, Sheet2!A1:G3, 2, FALSE) By preceding the table range with the sheet name and an exclamation mark, we can update our HLOOKUP to reference a table on another sheet.
Table in another sheet with spaces in sheet name Let's throw in one more complication, what happens if your Sheet name contains spaces, then you will need to change the formula further. So let's take a look at this case. Let's assume that the table is on a Sheet called 'Test Sheet' in the range A1:G3, we would need to modify our formula as follows: =HLOOKUP(10251, 'Test Sheet'!A1:G3, 2, FALSE) By placing the sheet name within single quotes, we can accommodate a sheet name with spaces in our HLOOKUP function. Absolute Referencing Now it is important for us to mention one more mistake that is commonly made.
When people use the HLOOKUP function, they commonly use relative referencing for the table range like we did in our examples above. This will return the right answer, but what happens when you copy the formula to another cell? The table range will be adjusted by Excel and change relative to where you paste the new formula. Let's explain further.
So if you had the following formula in cell J1: =HLOOKUP(10251, A1:G3, 2, FALSE) And then you copied this formula from cell J1 to cell K2, it would modify the HLOOKUP formula to this: =HLOOKUP(10251, B2:H4, 2, FALSE) Since your table is found in the range A1:G3 and not B2:H4, your formula would return erroneous results in cell K2. To ensure that your range is not changed, try referencing your table range using absolute referencing as follows: =HLOOKUP(10251, $A$1:$G$3, 2, FALSE) Now if you copy this formula to another cell, your table range will remain $A$1:$G$3. How to Handle #N/A Errors Finally, let's look at how to handle instances where the HLOOKUP function does not find a match and returns the #N/A error. In most cases, you don't want to see #N/A but would rather display a more user-friendly result. For example, if you had the following formula: =HLOOKUP(10251, $A$1:$G$3, 2, FALSE) Instead of displaying #N/A error if you do not find a match, you could return the value 'Not Found'.
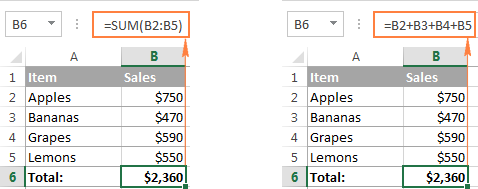
To do this, you could modify your HLOOKUP formula as follows: =IF(ISNA(HLOOKUP(10251, $A$1:$G$3, 2, FALSE)), 'Not Found', HLOOKUP(10251, $A$1:$G$3, 2, FALSE)) OR =IFERROR(HLOOKUP(10251, $A$1:$G$3, 2, FALSE), 'Not Found') OR =IFNA(HLOOKUP(10251, $A$1:$G$3, 2, FALSE), 'Not Found') These formulas use the, and functions to return 'Not Found' if a match is not found by the HLOOKUP function. This is a great way to spruce up your spreadsheet so that you don't see traditional Excel errors.